Not Just Software Developers, We are Software Engineers
Fill out our form and we’ll be in touch soon!
Transparity is a Microsoft Partner working within the digital and application innovation area, with a specialisation in application modernisation.
Principally specialising in software development, modernisation and integration for the cloud, as well as on-premises and hybrid systems. Our expertise is in Microsoft .NET and Azure, SQL Server and BizTalk Server. We have a well-earned reputation for delivering expert service in these technologies, and for doing so at sensible rates.

“People didn’t think this type of connectivity was possible within this budget, but through the quality of engineering of Transparity, the quality of the development team fronted up with the PM alongside the APPCAN input in terms of UAT and direction, we successfully delivered on time and in budget as stated”
Co-Founder & Director APPCAN
Speak to an expert today to see how we can help you.

Our core services and expertise give us great flexibility to work with you across any point of the development lifecycle, and deliver in a manner that suits you and proves most cost-effective. Whether that is an outsourced project, internal team augmentation, consultancy, or ongoing support.
Transparity has been delivering software development and application engineering services for the enterprise since 2005. With over 50 years of combined industry experience from our principals, and as a Microsoft Partner, we have a well-earned reputation for delivering expert services, and for doing so at sensible rates.
Learn more about our approach to App Innovation below
When you need an independent viewpoint, advice, or emergency help with your in-house Microsoft custom software, or software development, call us. Our consultants can save you money by getting your project started on the right foot or resolved rapidly.
Tap into our technical expertise with IT resourcing, Team Augmentation Service. We can help you attain your business objectives by working alongside you as a seamless extension of your own in-house team, on-demand. Save money by expanding your team only as and when you need it.
We take responsibility for your custom software projects, leaving your in-house team to continue with day-to-day operations. As Microsoft platform experts, we work cost-effectively with Azure, .NET, SQL, BizTalk and more. Our project delivery can cover the development of brand-new software, application modernisation, systems integration or mobile app development.
Here at Transparity, we can take on the ongoing management of your application whether we wrote it or you need to transition from a previous partner. Fully qualified and experienced engineers provide the support. We do everything possible to ensure your initial investment pays off with a fully functioning and stable application fulfilling its business intention.

Our software engineering experts have the experience to implement custom software development and integration solutions using the best technologies on the market
We’re proud to hold all six Microsoft Partner Designations and Azure Expert MSP status, firmly placing Transparity amongst the most accredited Microsoft Partners in the world.
With decades of combined experience our industry-leading technical experts pride themselves on delivering exceptional customer outcomes and creating long-term partnerships.
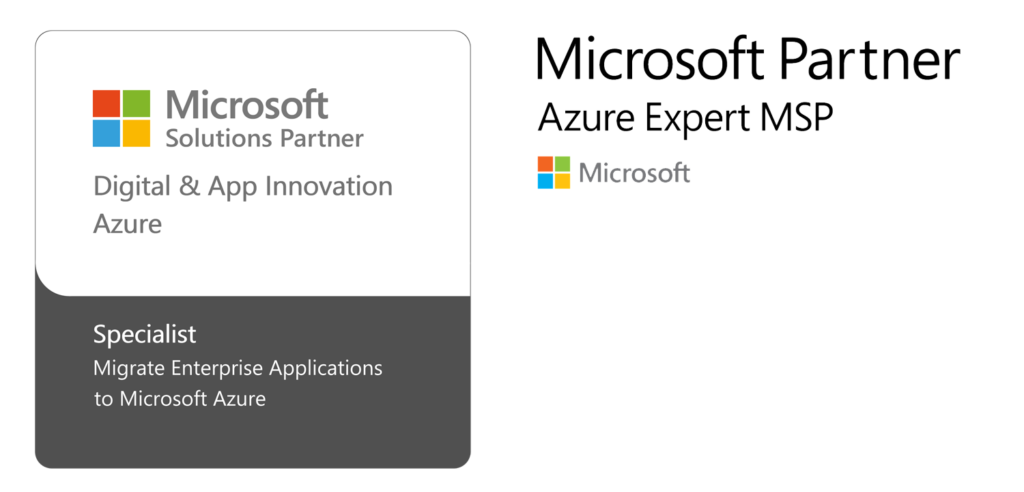
The availability and performance of a large and complex healthcare management system is the foundation for 'end user service levels. CHT moved their development and support to Transparity at the beginning of the year and improved results have been immediate.
As AppCan’s client base expands, some users required specific functionality. In this case, AppCan was approached by an existing client – a large gas services company – looking for a development partner as it had won the delivery lead framework contract bid for London.
Cornerstone was in the process of implementing an IT system that would manage their entire estate (circa 21,000 sites). This system needed to contain all details of the estate and ensure a greater level of automation could be achieved between Cornerstone, its customers and suppliers.
Digital and application innovation refers to a range of practices, such as app development, application integration, and application modernisation, aimed at driving business outcomes. These practices help enhance collaboration, embrace new business models and approaches, and provide unique and adaptable customer experiences.
Application innovation drives efficiency with integrated systems, and provides a user-friendly interface that optimises user experience. It also helps organisations react to shifting market demands and trends, making it a vital part of modern business.
Application innovation services can benefit businesses that are looking to improve their efficiency, decision-making, and problem-solving capabilities.
Custom software development is a service that can be beneficial to a wide range of businesses. However, some industries may require it more than others. For instance, healthcare and finance are two sectors that can benefit from customized software for higher security and better compliance.
In general, businesses that require custom software development are those that need to automate their processes, improve their efficiency, and enhance their customer experience.